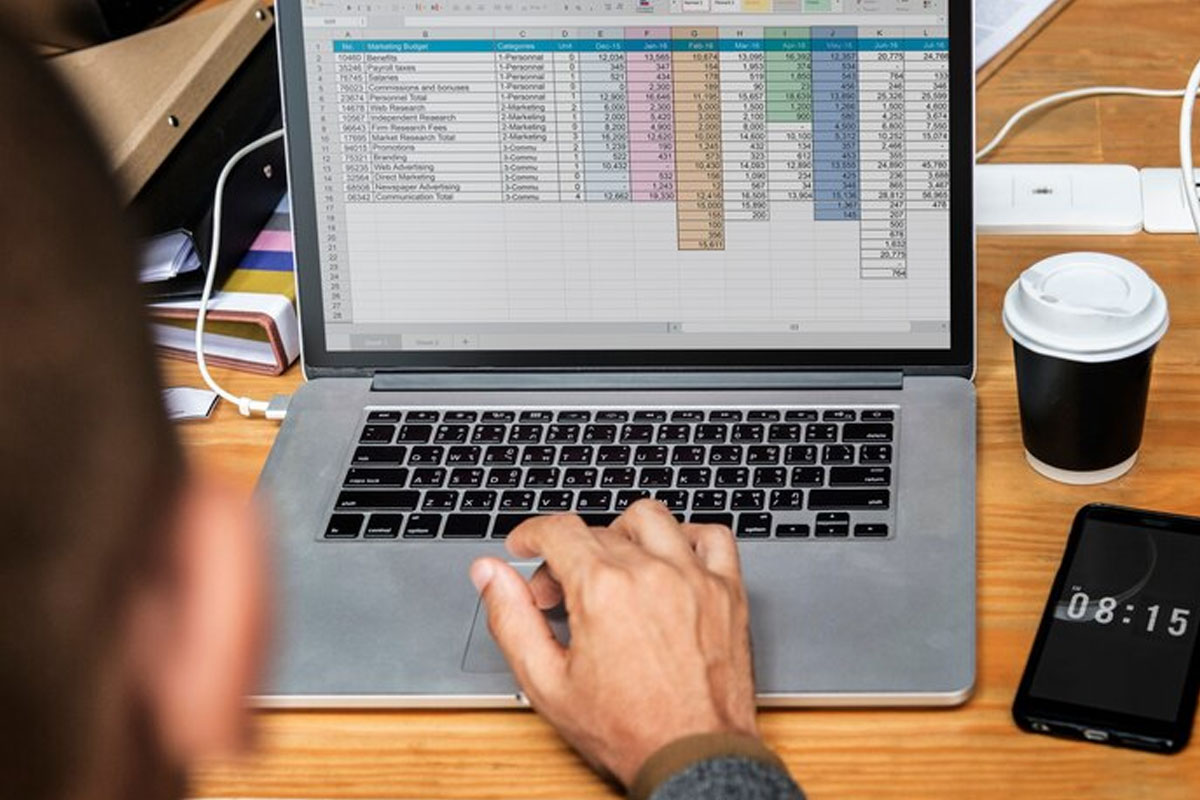Pengerjaan soal matematika juga dapat dikerjakan di Microsoft Excel dengan bantuan beragam rumus yang tersedia. Keakuratan hasil hitungnya tak perlu diragukan lagi.
4. Membuat Grafik
Terakhir dalam fungsi Microsof Excel adalah guna pembuatan grafik dan diagram.
Melalui rumus deretan angka yang berada di dalam tabel dapat divisualisasikan melalu grafik dan diagram.
Tentu ini berguna bagi yang harus mempresentasikan data bersifat kuantitatif agar mudah dimengerti orang lain.
Baca juga: Mobil Listrik Tesla Autopilot Tanpa Pengemudi Milik Elon Musk Canggih, Bisa Parkir Jarak Jauh
Cara Mengaktifkan Data Analysis di Excel
Dilansir dari laman resmi Microsoft untuk mengaktifkan data analysis di Excel berbeda-beda. Tergantung pada operating system yang digunakan. Berikut ini penjelasannya:
1. Windows
a. Klik tab file, kli opsi, lalu pilih kateogri Add-in.
b. Di kotak kelola, klik Add-in Excel lalu klik jalankan.
c. dalam kotak Add-in, centang kotak Analysis Tool Pak lalu klik OK.
2. MacOS
a. Klik menu alat lalu klik Add-in Excel.
b. Dalam kotak Add-in tersedia, pilih kotak centan Analysis ToolPak lalu klik OK.
Catatan. Apabila Analysis ToolPak tidak terdaftar dalam kotak di atas, klik telusuri untuk menemukannya.
Menggunakan data analysis di Excel memungkinkan pengguna menyajikan tampilan data yang diolah secara detail hingga berguna untuk pengambilan keputusan.
Demikian tadi langkah atau cara mengaktifkan data analysis di Excel. Semoga berguna. *