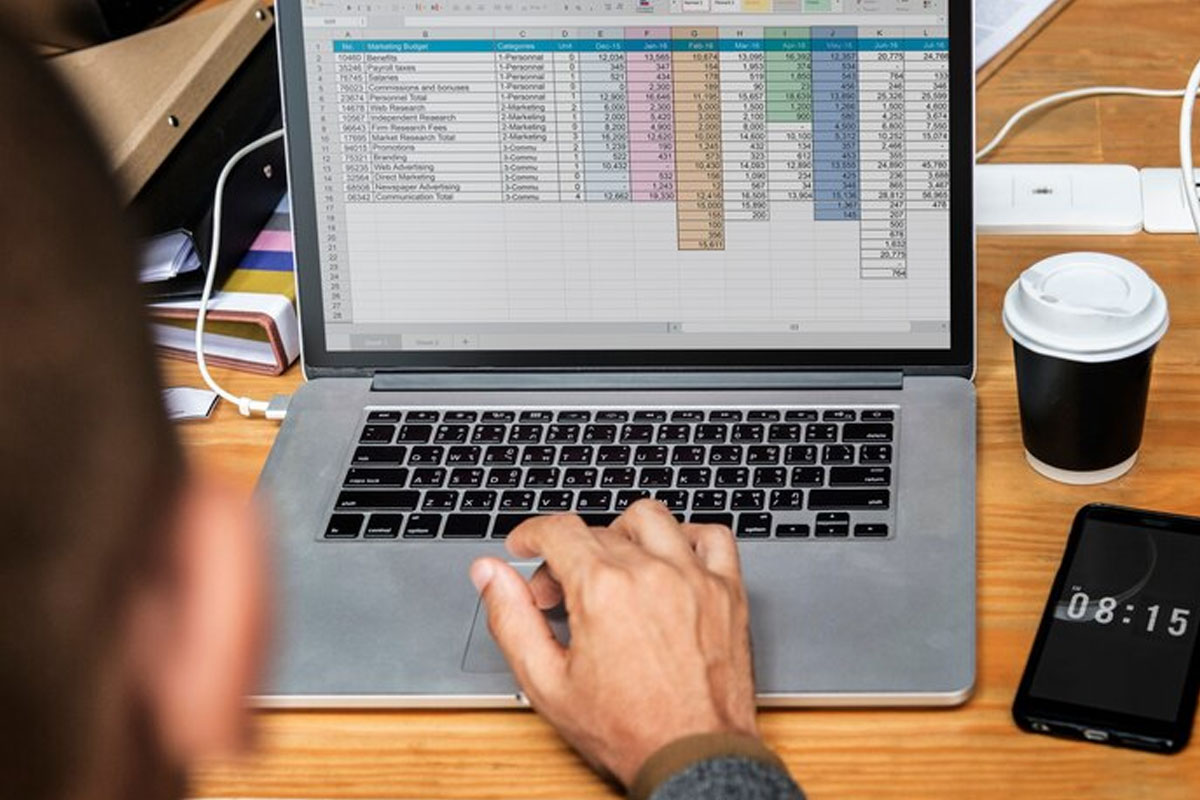Dailynesia.co – Bagaimana cara mengaktifkan data analysis di Excel atau Microsoft Excel? Bagi pekerja kantoran wajib paham langkahnya.
Sama seperti Power Point dan Word, Excel juga bagian dari aplikasi Microsoft yang diperlukan untuk pekerjaan yang berhbungan dengan komputerisasi.
Secara spesifik, Excel digunakan bagi pengguna yang ingin memecahkan masalah-masalah komputerisasi berkaitan dengan data bersifat kuantitatif atau angka.
Dengan kehadiran Microsoft Excel, penggunanya dapat menyajikan data dengan menyusun angka, tabel, bahkan hingga rumus.
Tentu ini sangat membantu bagi penggunannya yang bekerja di bidang keuangan hingga analis.
Excel juga bermanfaat bagi penggunnya yang diminta menyajikan data dalam format tabel dengan tersusun rapi di Word pun dapat melakukan hal yang sama.
Namun kecenderungan menggunakan Excel jauh lebih besar karena dinilai rapi dan memuat fitur yang dibutuhkan jika data tabel tersebut butuh angka-angka.
Dalam versi terbaru terdapat fitur data analysis di Excel yang mampu melakukan akumulasi dan penyajian data lebih rinci dan spesifik.
Seperti apa penggunaannya ataukah harus ada aplikasi tambahan? Simak ulasan dijabarkan oleh Dailynesia berikut ini.
Baca juga: Strategi Baru Arema FC Terbukti Ampuh, Taklukan PSIS Semarang 2-1
Fungsi Utama Program Microsoft Excel

Sekilas sempat disebutkan secara singkat keguanaan besar menguasai Microsoft Excel. Namun sebenarnya apa fungsi utama dari Excel itu sendiri?
Data analysis di Excel memang dapat digunakan untuk mempermudah pengolahan data mentah berupa angka. Namun dasar-dasar dari fungsi Excel itu sendiri tak dapat dikesampingkan.
Berikut ini adalah 4 fungsi utama yang dimiliki Microsoft Excel:
1. Pengolahan Data
Seperi disebutkan di awal, Microsoft Excel hadir sebagai alat untuk mengolah data bersifat kuantitatif.
Mulai dari membuat data kemdudian mengedit, mengurutkan, menganalisis sampai meringkas data yang ada.
2. Menghitung Aritmatika
Bagi yang sehari-hari bekerja menggunakan Microsoft Excel tentunya tidak asing dengan rumus Excel misal salah satunya =sum.
Keberadaan rumus tersebut dipergunakan untuk menghitung angka dalam baris deret. Selain tentu saja berguna bagi data analysis di Excel.
3. Penyelesaian Soal Matematika
Fungsi lain dari Microsoft Excel yang seringkali ditemukan dalam pekerjaan sehari-hari adalah penyelesaian soal matematika.